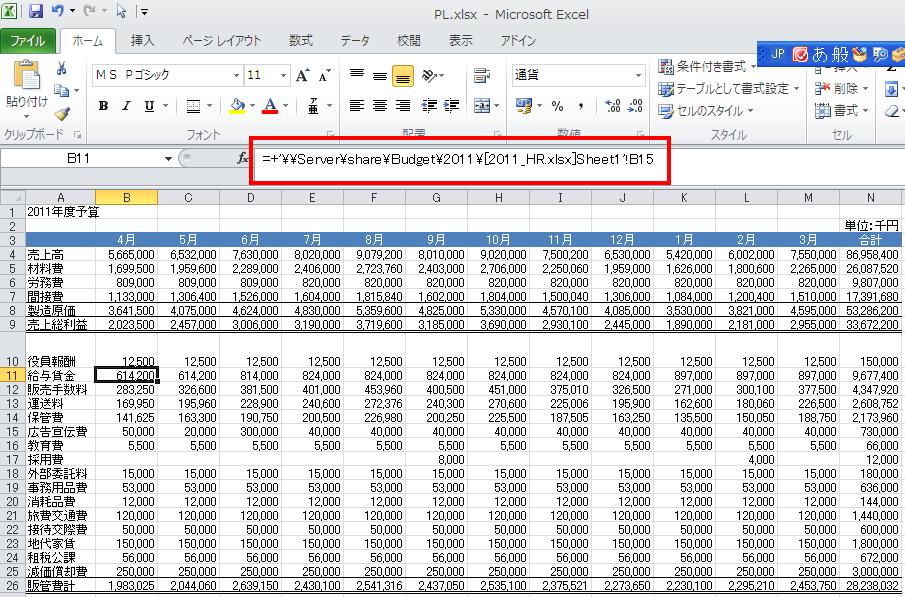他人が見ても分かる書類とは(5)-外部リンクの活用
Tweet前回「他人が見ても分かる書類とは(4)-ファイルのバージョン管理」では、幾つもの似たようなファイルがたくさんあり、どれが最終版なのか分からなくなる事例をご紹介しました。
今回は、「パソコンのファイルの場合」のうち、
2-3. 表の数字の出所がどこか明記されていないので、どうやってその数字が導き出されたのかが分からない。
事例と対策をご紹介したいと思います。
よくある事例
まずは、よくある事例を見てみましょう。これも案外、心当たりがあるのではないでしょうか。
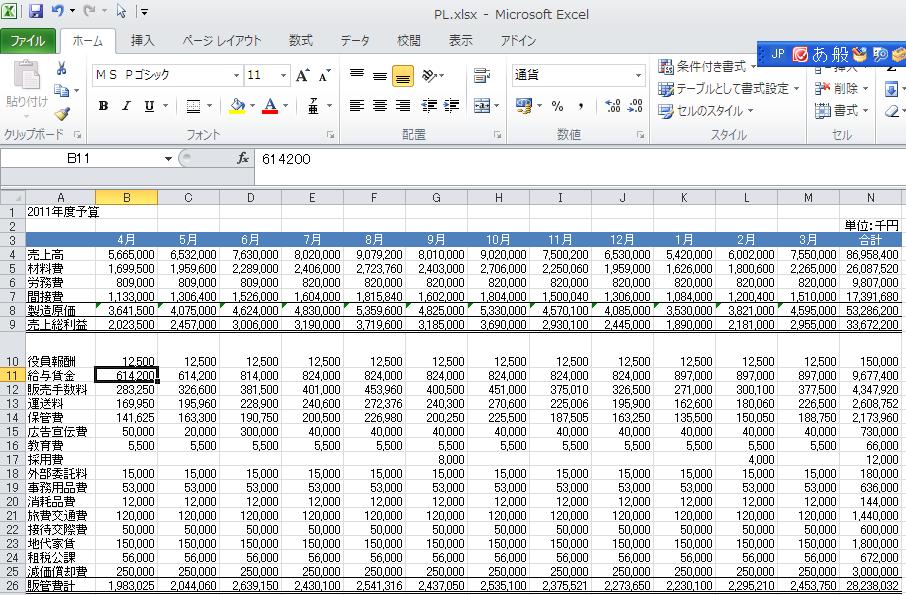
※クリックすると拡大できます
ある会社の予算案のようです。数字が並んでいるのですが、たとえば、いまセルは人件費の「給与賃金」を選択してあります。
数式バーにはセルの数字「614,200」が表示されています。
しかし、この614,200という数字は、誰がいつ、どのようにして見積もった数字なのかは分かりません。
もちろん、人件費ですから、人事部が作成しているのでしょう。
しかし、他人が見ても分かる書類とは(3)-フォルダ構造で見たとおり、もしフォルダ構造が体系化されていないと、そのファイルがどこにあるかを探すのに一苦労します。
また、首尾よくファイルが見つかったとしても、他人が見ても分かる書類とは(4)-ファイルのバージョン管理で見たとおり、同じようなファイルが幾つもあると、どれが目当てのファイルかを探すにも苦労することになります。
これを回避するには、どの数字がどこから入手されたのか、せめてどこかに記載しておくべきでしょう。
その際、先に見たような苦労をしないためには、入手元の情報、ファイル名やフォルダ名などはできる限り詳しく記録しておくべきでしょう。
外部リンクを使った例
どこから入手した情報であるかを記録する一つの方法として、Excelの外部リンクをご紹介しましょう。
先ほどと同じ表ですが、「給与賃金」のセルには「614,200」という数字がベタ打ちされているのではなく、参照先が入力されているのにお気づきでしょうか。
上の赤い四角で囲っている数式バーには、「=+’¥¥ Server¥ share¥ Budget¥ 2011¥ [2011_HR.xlsx]Sheet1′!B15」と書かれています。
この、「¥ ¥ Server¥ share¥ Budget¥ 2011¥ 」がファイルの保存されているフォルダを、[2011_HR.xlsx]がそのファイル名を、「Sheet1′!B15」がそのシートとセルを示しています。
こうしておけば、いちいちファイルを探しに行かなくても、そこに書かれたファイルを開けば参照先がすぐに分かるわけです。
参照先を開く方法
次に、このテクニックの応用で、もっと簡単に参照先を開く方法をご紹介します。
Excelのメニューから、[オプション(O)]を選択します。Excel 2010の場合は、[ファイル(F)]メニューの中にあります。
その中から[詳細設定]を選び、「セルを直接編集する」のチェックを外してください。
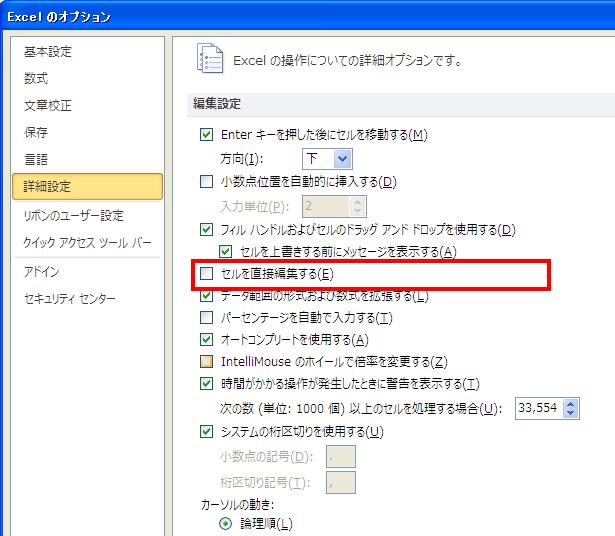
※クリックすると拡大できます
こうしておくと、リンクのあるセルの場合には、そのセルをダブルクリックするだけでリンクの参照先ファイルが開きます。
相互参照できるように小計を入れる
ようやく見つけた人事のファイルですが、実際、「給与賃金」とはどれを指しているのかが分からないと、結局数字の出所は分からないままです。
下記の図では、表の下に小計行を入れ、PLとの間で相互参照ができるようにしてあります。

※クリックすると拡大できます
「給与賃金」とは、営業本部、管理本部、技術開発部、品質管理部の4つを足したものであることが右側のキーから分かります。
さらに、数式バーを見ますと、「SUMIF」という関数を使って、キーごとに集計していることも分かります。
関数の参照式はよくご覧になって分析してみてください。これを使うと、複数のセルにまたがる集計がしやすくなります。
最新のファイル名のつけ方
最後に、前回の「他人が見ても分かる書類とは(4)-ファイルのバージョン管理」で、なぜ最新のファイルのファイル名を変えず、古い方のファイルの名前に日付を伏すようにしているかを改めてご説明したいと思います。
常に最新のファイルに対して、ファイル名を「2011_HR最新.xlsx」とか変更した日付をつけたりしてファイル名を「2011_HR0520.xlsx」などと変えてしまうと、この外部リンク先が途切れてしまうのです。
最新のファイルはファイル名を変えず、一つ古くなったバージョンからファイル名を変えていく意味はここにあります。
次回「他人が見ても分かる書類とは(6)-予算や見積の前提」では、予算や見積の前提を残すことの必要性についてご説明します。